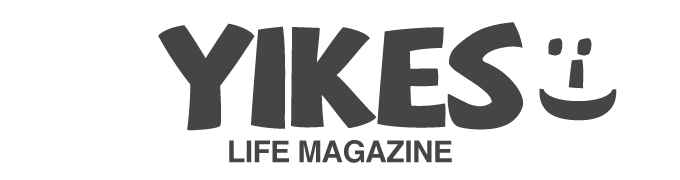kropekk_pl / Pixabay
iPhone→mac間のデータ共有は、airdropでとっても便利。
でも、いざiPhone→WindowsPCにデータ送る時、困ります。
そんな人にオススメの決定版アプリ。
- 無料
- 登録不要
- インストールしてすぐ使える
- wifi接続、Bluetooth接続等の設定も一切なし(笑)
- airdropよりも簡単&早い(大笑)
無料アプリですが広告がうざい等も無く、まさにこんなの待ってました!って感じです。
その名も、「Send Anywhere」
他サイトで紹介されていた、Anysendや、filedropは有料化されてたりと使いない状況だったのだ、こちらがおすすめ。レビューします。
準備は30秒で終わります
iPhone&WinPC、それぞれにアプリをインストール。
ちょっと面倒に感じたかもしれません。
でも、面倒なのはこれだけ!
会員登録も、初期設定も不要です。
※面倒なwifi接続や、Bluetoothペリング、SNS認証なんかも不要です
使い勝手はAirdop感覚 (むしろ、SendAnywhereのほうが優秀)
iPhone→WinPCに、写真を送る手順です。
はじめての送信(ちょっとだけ手順が多い)
- カメラロールを開く
- 写真を選択する
- 左下の共有ボタンをタップ (
 これ)
これ)
※ここまでairdropと同じです - 共有先のアプリを選択するUIが表示されるので、
「・・・」その他から、インストールしたアプリ「SendAnywhere」をタップ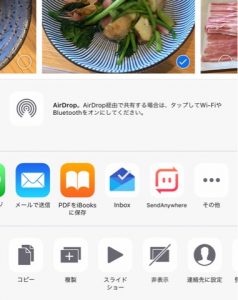
2回目からは、アイコンがすでに表示されるので、Airdropと手数は同じになる
- iPhone側に6桁のパスコード(キー)が表示される
- PC側でSendAnywhere画面「受ける」ボタンを押してキー入力
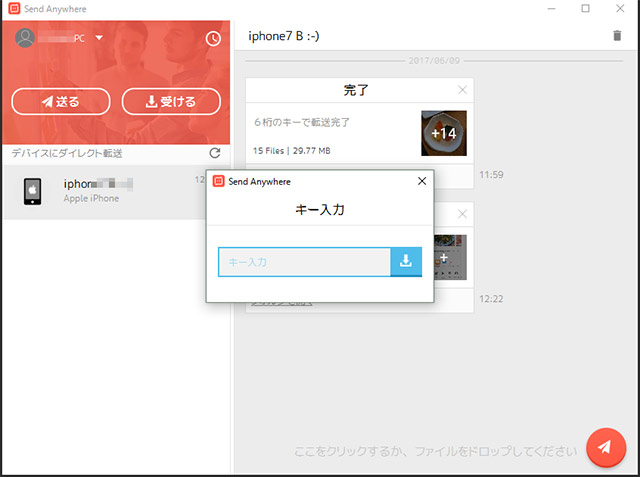
このキー入力ステップも、2回め以降は不要。 PC名が表示されるので、それを押すだけ。
- 以上で、データ転送が始まります。
iPhoneは4G回線ですが普通に転送速度も早いです。
以上なんです。
どうですか!?超オススメです。
2回目以降の手順はもっと早い!
- カメラロールを開く
- 写真を選択する
- 左下の共有ボタンをタップ (
 これ)
これ)
※ここまでairdropと同じです - 共有先のアプリを選択するUIが表示されるので、「SendAnywhere」をタップ
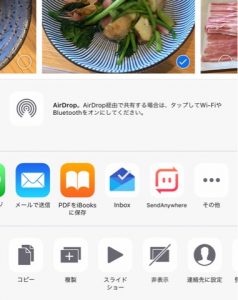
- iPhone側の6桁パスコード表示画面に、過去に送ったPC名のアイコンが表示されるので、タップ!
- 以上、iPhone側の送信完了
- PC側でSendAnywhereが起動してなくても受信できている。
好きなときに、PC側で受信すればOK
※なんとペアリング不要!AirDropよりも優秀!早い!
ひさびさに感動するほどの優れたアプリでした!
早速インストールしましょう!
iphone、android、winPC、mac、ノート、デスクトップなどなどデバイス多数の方にはマストインストールアプリに間違いありません!